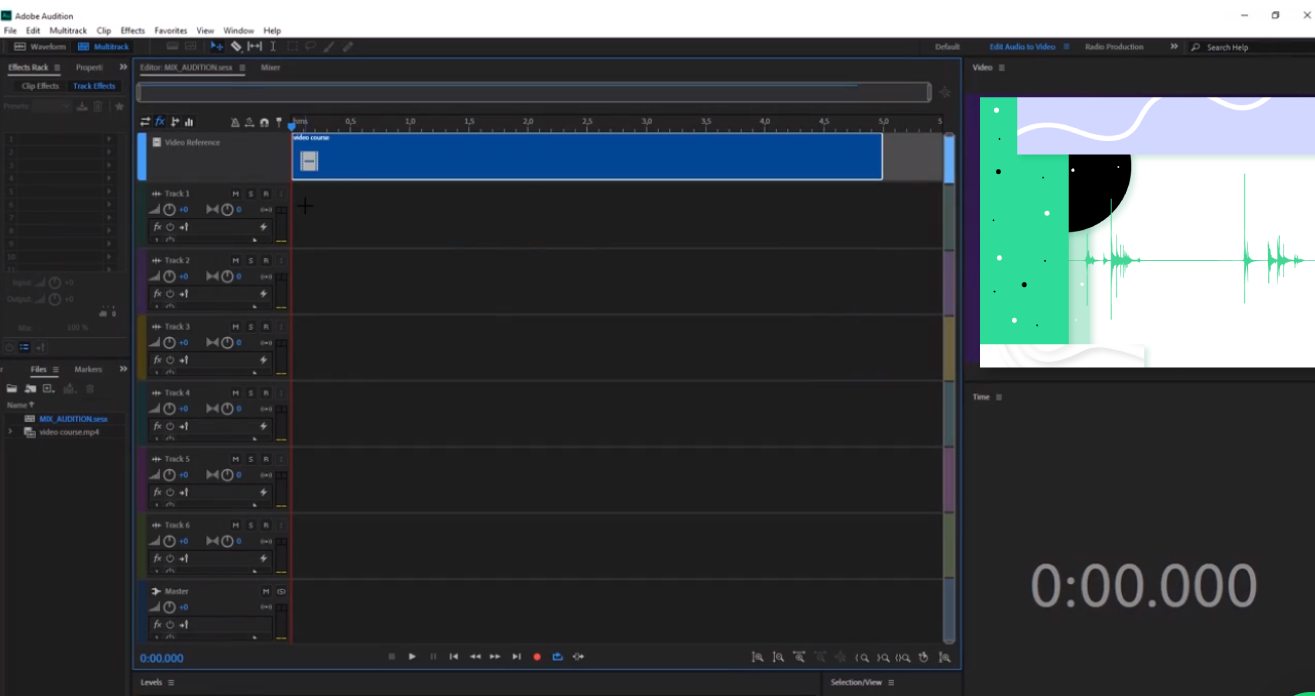Integrate Adobe Audition into your post production workflow! Utilize Audition’s powerful tools for fixing common audio problems like background noise, hum, clipping, clicks and pops.
Adobe Audition can quickly clean up audio and fix problems that Premiere Pro cannot. In this post we cover common audio problems that you may encounter in your video editing and post production – and how to address these issues using the tools within Adobe Audition.
If you’re looking for tips on a Premiere Pro to Audition workflow, check out my previous posts on roundtripping your video editing clips and sequences into Audition and back to Premiere.
Get Adobe Audition - support these tutorials.Learn Adobe Audition - take my full course!How to use the amplify eff.

- 🎙 Adobe Audition Presets! 🎧 The audio presets I use. Find out more about me and how we can work together.
- I'm working on a film where I only used one mic for a client and his wife. Audio attached to the male is perfect but the audio from his wife is really low (obviously because I didn't mic her). I typically use one mic for small interviews, but there's a specific part I'd like to include of her.
- Once you have opened your audio file in the audition, select effects from the top menu and then select Amplitude and Compression. Now select Amplify option. Now when you select Amplify, you can see a panel will appear like this. In this panel you can see Presets and Gain.
- Help to amplify instruction. Posted by 1 day ago. Help to amplify instruction. Links and resources for users of Adobe Audition, the best audio editor and workstation on Mac and Windows. Created Jun 21, 2012.
Noise Reduction in Audition
Adobe Audition has powerful noise reduction tools that be accessed in the Waveform Editor. If you are in a Multitrack Session, double click on a track to go into the Waveform Editor.
Click and drag to select several seconds of background/ambient only sound. The more time you have to sample the better your results will be. Make sure you do not select any audio with voices or other noises!
Adobe Audition Amplify
Go to Effects > Noise Reduction (process). Click “Capture Noise Print” and then “Select Entire File”.
Click “Noise Only” to hear what you are removing (deselect it before you click apply). Click the green button on & off to toggle the effect as you adjust the “Noise Reduction” & “Reduce by” sliders.
If you prefer shortcuts, use Shift +P to save a noise print and CMD/CNTRL/Shift + P to open the “Noise Reduction” Effect. I suggest making shortcuts for effects you commonly use (do this by accessing the shortcut editor in the menu bar, Edit >Keyboard Shortcuts).
Adaptive Noise Reduction
Adaptive Noise Reduction automatically learns what noise is, as long as you have background noise before people start speaking. To take advantage of this tool, it is a good habit to always record 4-5 seconds of audio before your talent starts speaking.
In Adobe Audition, you can also combine Adaptive Noise Redution with other effects in the Effects Rack (which you can’t do with standard Noise Reduction). It is part of several presets like “Clean up and Level Voice-Over” that can help you get started if you are new to audio effects.
Remove Hum in Audition
This Adobe Audition effect comes in handy if you are doing a lot of location filming where you can’t control the production environment.
Use this to remove AC hum (lights, power lines, electronics). In my example I was picking up hum from an Xbox 360 in the room.
Go to Effects > Noise Reduction/Restoration > Dehummer. Select your preset based on country. I’m in the states so I picked 60Hz.
Auto Heal & Spot Healing
You can use Auto Heal & the Spot Healing Brush to remove clicks, pops, and other short noises you want to remove from your audio.
Zoom in by pressing the plus key and select the pop. Right click and select “Auto Heal” (Comm/Control + U).
You can also paint a selection with the spot healing brush(B) by dragging over the area to fix in the “Spectral Frequency” display.
Using the Diagnostic Panel
Access the Diagnostics panel in Audition by choosing Window > Diagnostics from the menu bar. The powerful diagnostic panel provides tools to fix clipping, clicks and pops in your audio.
The Declipper is handy for repairing clipped audio. Select the DeClipper Effect in the Diagnostic panel. Click Scan and your clipping areas will be listed. Select a listed problem to move to it in the waveform.
You can fix each one at a time or click Repair All.
Note: Depending on your audio it may still appear clipped, as Audition works in 32 bit floating point. Decrease the amplitude or use Normalize to see that the audio isn’t actually clipped. I have had varied results with the DeClicker, so if it dozen’t fix your issues, you the manual method mentioned above using Auto Heal & Spot Healing Brush.
Before:
After:
Utilize a Premiere to Audition workflow to take advantage of these great audio tools in your video editing projects. For more details on working with audio in Adobe Audition see Adobe Help.
Creating a compelling voice note is not as easy as it may seem. A lot of tact needs to be put in coupled with using the Adobe Audition best vocal settings.
With Adobe Audition best vocal settings, you can make your vocals sound just right. Professionals who run radio shows and podcasts, recording artists, producers, and even DJs find this tool very useful.
Adobe Audition is a computer software that allows you to edit, design, and even create audio materials. It comprises of a vast array of settings that deliver apt modification for any clip inserted.
1. Homder – Can store up to 1000 hours of recording.
2. Sony ICD-PX470 – You get a clear, noise-free voice record from this device.
3. TENSAFEE – Omnidirectional mic picks up voice easily.
4. Lemofun – It delivers high-quality audio files with two built-in sphere recording microphones.
5. EVISTR – Your vocal recordings are neatly captured, stored, and can be reproduced when needed.
The gimmick behind many amazing voice-over notes, radio jingles, and podcasts we listen to is the range of effects applied while editing using Adobe Audition.
To use Adobe Audition effectively, you need a bit of the technical know-how of the software.
With the effects section of the Adobe Audition, you get access to hundreds of tools that can give your vocals a finishing touch.
One important point to note, however, on your journey editing audio files is not to add too many effects or filters to your voice clip.
Each filter has its impact on the wave form of any vocals it is applied on. You can easily see the changes you use on the spectral display of the clip.
The best Adobe Audition vocal settings are simple combinations of effects that make a voice note sound in a designated fashion.
For example, when you use the Pitch Shifter effect, you get something that sounds like a radio jingle. That is why many Preset effect settings can be applied on a voice note and they would produce the desired result.
In essence, what you need to know as a professional seeking to take advantage of Adobe Audition are the numerous effect combinations and their respective results.
Most Adobe Audition vocal settings feature specific effects that serve as the basis upon which other effects are built. Primary of these effects are discussed below.
EQ stands for Equalizer. The Equalizer effect serves as a bedrock for other effects.
Adobe Audition Boost Bass
To access the EQ, go to Effects, there you can find Filter and EQ. Under this, there are some EQ effects that you can use.
Most popular is the Preset Graphic Equalizer effects, which allow you to use preset frequency bands that modifies your voice frequency bands. The Parametric Equalizer effect, on the other hand, gives you access to the frequency bands to adjust as you please. But knowledge of how the EQ curve works is required.
Other effects under this category include the Fast Fourier Transform (FFT) filter with which you can draw curves to boost or reject selected frequencies.
Adobe Audition Update
And then there’s the Notch Filter, which you can use to remove low-frequency bands responsible for humming and buzzing.
With the Amplitude and Compression effects, you get more options to explore.
The most important of them is the Normalize effect. It maximizes the amplitude of a selected peak or frequency range.
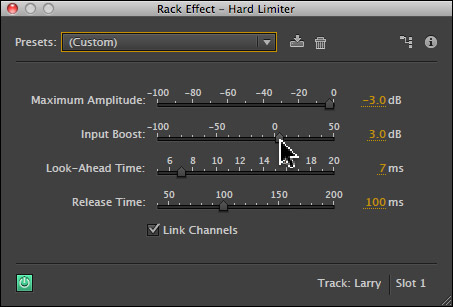
After every effect that you add to your voice clip, you should normalize it back to 100%. This would set the amplitude at zero dBFS, which increases during effect addition.
The next effect is the Amplify effect. It is used to boost audio signals. The Normalize optimizes this function for you. But it is useful for creating amplitude cushion for the addition of further effects.
Another fantastic effect is the Dynamic Processing, which can help you eliminate frequencies you mark as noise. You can use the Compressor and Limiter effect to bring the frequency range closer so that all sounds feature.
Or you could use the Expander and Extreme Expander effects to reduce or eliminate noise below a set amplitude.
The Multiband Compressor setting allows you to compress frequency bands. It will enable you to dictate whether or not a specific band is compressed by defining crossover frequencies. Then you can adjust the bands together with the Link Band settings.
On a final note, I would touch on the De-Esser effect under Amplitude and Compression. This feature allows you to remove sibilants (“s” sounds), which become more pronounced after vigorous editing.
Automation in Adobe Audition is the feature that allows you to save your choice effects. You can access this from the Favorite option.
You select Start Recording and then add all your effects on the featured clip and at the end press Stop Recording. You can then save the editing process using the keys Alt + K.
With Adobe Audition, you should use an audio note of high quality. This would make it retain a sense of originality even after editing.
You can get high-quality audio by using high-quality mics or recorders. For your Adobe audio, you can use digital recorders. You get to do your voice recording and save first before subjecting it to editing.
Moreover, you can also access the original audio file, which is really useful for comparing with the edited copy or for new editing after a couple of effects that you are not so sure would suit your purpose.
Here is a quick rundown of affordable digital recorders that can come in handy for your voice recording.
The Homder Digital Voice Recorder is a smart device for recording audio in WAV and MP3 format. It has 16 GB storage space that can save over 1,000 hours of recording. It also doubles as an MP3 player.
The sound picked up by the recorder is clear due to the noise-free design of the microphone. The screen-touch design makes it easy to operate. You can use functions such as Auto-Record, a voice-prompted recording, A–B repeat, and so on.
This budget-friendly product would do well for your vocal recordings and podcasting.
This digital voice recorder from Sony is an excellent product for the price at which it comes. You get a clear, noise-free voice record from this device. The microphones are custom-made with auto-voice-recording capacity, which helps filter out noise.
The ICD-PX470 has long-lasting battery life. It also has a large enough storage space, which can be bolstered by using an SD card.
Notably, the audio records can be transferred to a computer system via its USB port. All these make this recorder well suited for on-the-go voice recording.
Here is another low-price but definitely high-quality dictaphone. You can record as many voice notes as you can using the 32 GB memory of this device, all the while getting well pronounced vocal recordings with minimal noise pickup.
The microphone of this voice recorder from Tensafee is omnidirectional, allowing it to pick up voice easily.
With this, you can record for as long as you will, with the battery capacity lasting well over 24 hours. This compact digital recorder is a good fit for taking long voice notes.
The Lemofun Digital Voice Recorder is a portable device that would capture your vocal notes with high precision. It delivers high-quality audio files with two built-in sphere recording microphones. The mics capture less noise and bring out more of vocals.
The battery capacity is excellently supported by a 16 GB internal storage to help you record as many voice notes as you can.
The EVISTR digital voice recorder offers you a 16 GB, USB-enabled smart device. You can fast-track your recording process with easy-to-access features such as voice-activated recording. The buttons are conspicuously positioned and well designated.
With this device, your vocal recordings are neatly captured, stored, and can be reproduced when needed. The battery life is impressive and makes it fit for long-hour records.
Using the right Adobe Audition vocal settings on a well-recorded audio content is what you need to sound more professional.
You can get your hands on the latest version of Adobe Audition by purchasing straight from your computer. Get started with tested effect settings available online. From there, explore better optionsthat would take your voice notes to the next level.
The best vocal settings on the Adobe Audition is a fast, guaranteed way to get you there.
You can record tracks directly from the Audition app. The option is at the bottom of the editor panel.
Adobe Audition does have a native auto-tune feature since CS6.