Set up a quick environment for tests and also to take our Liquibase University certification courses.
Sometimes, it’s handy to be able to set up a quick environment for tests and also to take our Liquibase University certification courses. Here’s how to use Docker to create an MSSQL container.
Dbeaver Docker Oracle
1. Install the version of Liquibase you’d like to use.
Download old imovie for mac. Hands-on Know-how zu Themen wie Docker, Docker-Compose, Docker-Swarm, Docker-Hub, PostgresDB, Grafana und DBeaver.
2. Run MSSQL via Docker.
Use these instructions from Docker Hub. The instructions are not version specific.
We and third parties use cookies or similar technologies ('Cookies') as described below to collect and process personal data, such as your IP address or browser information. Launch DBeaver Click on the DBeaver icon (either in your Launchpad or the Applications folder) to launch the DBeaver application. Launch the New Connection Wizard If this is the first time you've launched DBeaver, you'll probably be prompted with the Create new connection dialog.
- Run: `docker run -e ‘ACCEPT_EULA=Y’ -e ‘SA_PASSWORD=yourStrongPassword1$’ -p 1433:1433 -d mcr.microsoft.com/mssql/server:2017-CU8-ubuntu`
- Note, this will run with the tag `2017-CU8-ubuntu`
3. Connect the database.
You can use SQLPlus or a SQL Browser. We used DBeaver. See the connection configuration below. The password will be what you specified in the `-e ‘SA_PASSWORD=yourStrongPassword1$` on docker image start in the previous section. From the above example it would be: `yourStrongPassword1$`
4. Prepare SQLServer with database/schemas/objects.
Now that we have a Docker container that is running MS SQLSERVER, we want to have a database with schemas to run Liquibase against. Or you can continue by using the default master db ; dbo schema.
5. Configure the Liquibase project.
You can use any Liquibase project you want. I use one I have committed to source:

Docker Dbeaver
- Make sure you are in the root of project folder (in this case, ronak_lb_projects)
- cd ronak_lb_projects/mssql
- verify liquibase.properties file has URL and passwords correct, mine looked like this:
Gaming keypad azeron. You can test your configuration by running the liquibase updateSQL command.
`liquibase –username=SA –password=’yourStrongPassword1$’ updateSQL`
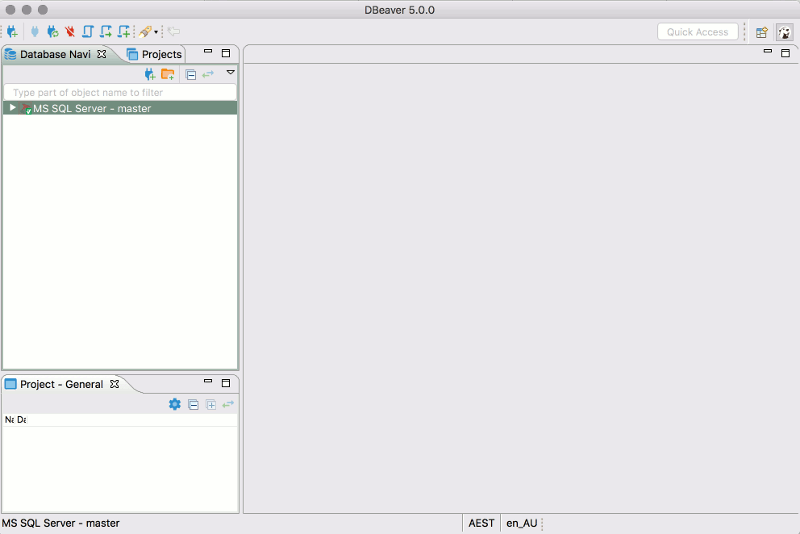
Destroy the Docker image

Dbeaver Docker Postgres
Find your container by listing it:
Dbeaver Docker Mysql
This command will return something like the following:
Use the container ID to delete the image.
Get started with Liquibase today!
It’s easy to get up and running in minutes.
