If you think Slack is just another messaging tool, think again.
- Slack isn’t designed for project management since its primary purpose is to make workplace communication faster and easier. This is why information overload is a common problem users complain about when using Slack for projects. Team discussions can quickly move away to irrelevant topics, and it can be hard to stay focused.
- Slack, also called float, is the amount of time a task can slip before it bumps into another task. It’s automatically calculated into your project when you schedule tasks, and you can use it as buffer time if needed when your schedule is at risk of being delayed.
- Slack helps you manage your projects by bringing teams, files, and tools all into the same hub. No matter how many deliverables you’re tracking, you can see their progress easily in Slack. Try Slack for free.
- Slack Apps for Project and Task Management. You likely already have a project management tool or to-do list app to plan your work and keep your team on track. But it's still easy to forget about important tasks when you don't check your to-do list. A Slack to-do list app can help.
Slack, also called float, is the amount of time a task can slip before it bumps into another task. It’s automatically calculated into your project when you schedule tasks, and you can use it as buffer time if needed when your schedule is at risk of being delayed. Learn about slack (float).
Thousands of companies and teams worldwide use Slack to manage critical projects and get things done faster, thanks to its powerful collaboration features.
In this detailed article, I’ll show you the different Slack features you can use to manage remote and cross-functional projects like a pro.
I’ll also tell you about Slack’s limitations as a project management tool and the hurdles you might face when using it for project management.
Let’s get started.
Create Dedicated Channels For Projects
The majority of conversations in Slack revolve around channels. It is the primary way Slack users organize their discussion topics and clarity in communication.
While channels are not designed as a project management feature, you can use them to effectively organize discussions about different topics and ensure that all the critical project updates are managed in a single chat window.
You can do this by creating a dedicated Slack channel for every project and only adding relevant team members.
For example, as a project manager in a digital marketing and design agency, you can create two separate channels for the same client’s web design and content marketing projects.
You can add each project’s team members to the corresponding Slack channel, where they will find the relevant discussions, files, and updates.
Project Slack Time
To ensure that only the relevant team members of a project can access its Slack channel, you can make the channel private within your Slack workspace.
Project Slack Definition
Once a project is complete, you can archive its Slack channel and share its link in the project closure document. This way, any team member can view all the project messages if there’s a need in the future.
There’s no limit to the number of Slack channels you can create either. So if you’re using Slack for project management, make it a mandatory part of your process to start a channel for every new project.
Here’s how you can create a new channel in Slack.
Step #1: Sign in to your Slack account and open your workspace.
Step #2: Under Channels in the left menu on your screen, click Add channels→ Create a new channel.
Step #3: Name your new channel (use the project’s name), add a description, and make it private so that only the relevant team members join it.
Step #4: Add your team members to the private channel by typing their names/Slack IDs.
You now have a dedicated channel for your web design project.
Follow the same process to create as many channels as you want.
Perform Task Management With Slack Threads
You now have a dedicated Slack channel where you and your team members can communicate and track your project updates.
But how do you manage individual tasks within a channel’s chat window? It will still be hard to track the progress of specific tasks and milestones in a chat window where there’s no message hierarchy.
Thankfully you can solve this problem by using message threads in Slack.
A thread is a series of messages in a channel automatically created when someone responds to a message by clicking the Reply button below it instead of responding to the entire channel. The good thing about threads is that only the people involved in a thread get notifications about it.
You can use Slack threads for task management within a channel by dedicating separate threads for every task/milestone.
Here’s how to use Slack threads for task management.
Step #1: Open the Slack channel where you want to start a thread.
Download games for a mac. Step #2: Send the initial message for the thread describing its purpose. For example, you could say, “This is the start of a thread about WordPress installation on Acme ltd website domain. Please share all the updates of this task by replying to this message.”

Step #3: Ask all the team members to post updates to the thread using the Reply option. Download marble blast gold for mac free.
Step #4: Mark your thread as starred so that the team members from your channel who are working on that task can see it easily.
Once the task is completed, un-star and close the thread.
This way, you can start a separate thread for every task within a project’s Slack channel. This is an easy and efficient way to keep your communication organized in Slack.
Use Automated Reminders For Follow-Ups
Timely follow-ups are critical for the success of any project. In Slack, you don’t need to personally follow-up with each team member about their tasks and deliverables.
You can easily set up automated reminders that can follow-up with the relevant team members.
Project Slack Time Synonym
You can use this feature in combination with Slack threads.
Whenever you start a thread for a new task and make someone responsible for it, set up a reminder to ensure that they deliver it on time.
Here’s how you can automate reminders in Slack.
Step #1: Open your Slack chat window.
Step #2: Use the /remind command to set the reminder.
Here’s the syntax of the command if you want to set a reminder for a specific person in your team: /remind [@someone or #channel] [what] [when]
For example, /remind @aron to submit the first design version by 24th March.
You can also set follow-ups for a channel.
Let’s say you have a dedicated channel for brainstorming writing ideas. You can set the following reminder: /remind #writingteam to submit ideas for Q3 by 3rd April.
Set up as many reminders as you want so you don’t need to worry about personally following up to get things done.
Create Meeting Notes In Slack Posts
Every project has several mandatory meetings like project kick-off, daily updates, milestone reporting, closure, etc.
Without taking proper meeting notes, it’s hard to take anything actionable out of those meetings.
Since many project meetings with remote teams now happen on Slack, it offers a couple of features to help you take meeting notes, tag users to assign responsibilities, and share the notes with specific users or channels.
The first feature is Slack Posts.
A post is a collaborative document with standard text editing features, where you can create meeting notes and allow other users to share input on a document.
This allows you to create a central project document that all the stakeholders can refer to and work on.
You can, however, choose to keep the editing rights to yourself and only share the document with your team members for review.
Additionally, you can tag other users in the document’s comments section to assign any specific task.
Here’s how you can create a Slack post.
Step #1: Open your Slack chat window, and click the bolt icon next to your text box.
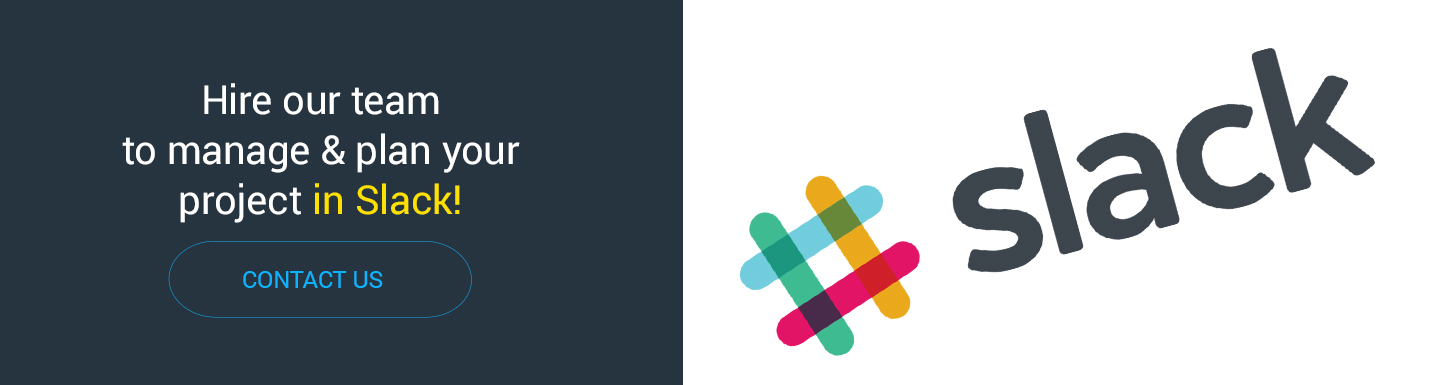
Step #2: Click Create a post.
Step #3: Give your document a heading and start creating your content.
Step #4: Click the Share button to invite other users to your post.
Step #5: You can share your posts by using a public link using which anyone can access your document, choosing specific users, or choosing a channel.
If you’re using a public link, copy and paste it to the channels or user chat windows where you want to share the post.
The other feature for meeting notes is text snippets.
Like posts, you can create text snippets, embed them to a chat window in Slack, share them with specific channels, and tag users in comments.
But it’s not a collaborative document like posts.
Here’s how to create a text snippet in Slack.
Step #1: Open your slack chat window
Step #2: Click the lightning bolt icon next to your message box.
Step #3: Click Create a text snippet.
Step #4: Give it a title, choose document type (plain text), and create your content.
Step #5: Share it with the relevant users or channels.
With publicly shared meeting notes, everyone on your team knows the status of a project and the tasks required from them.
Use Video Calls For Project Kick-Off and Status Meetings
Project kick-off meetings are crucial for explaining the purpose, scope, and impact of a project to your team members.
Project managers often invite C-level executives and heads of departments to the kick-off meetings of crucial organizational projects to build a company-wide buy-in.
Slack video calls are a great way to hold engaging project kick-off meetings and make a strong impression on the participants.
You can host up to 15 users on a Slack video call with the option to allow other participants to speak as well.
As the call host, you can also share your computer screen for project presentations or demonstrating a live project.
You can also use these calls for your project status meetings.
If you have camera-shy team members, you can go for voice calls as well.
Here’s how to host a video call on Slack (video calls for channels are only available to paid users on Slack)
Ps4 remote play steam link. Step #1: Open the channel where you want to hold the call and click on the i icon at the top of your screen.
Step #2: Click Call, then Start Call to start your voice call.
Step #3: All the channel members will get a call notification from Slack.
Step #4: In total, 15 people (including you) can join a call on Slack.
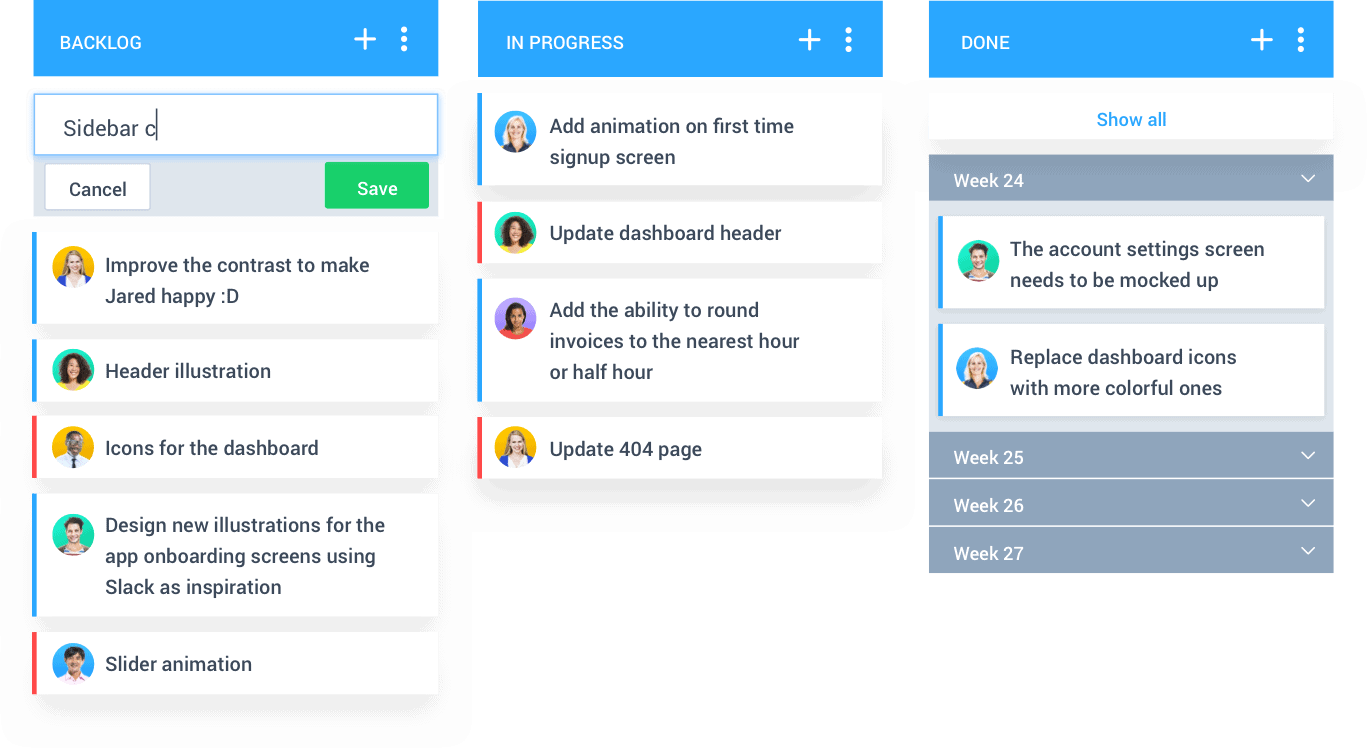
Step #5: Click the camera icon to switch to a video call.
You can also invite participants using the invite link from the Add people section.
Use Slack As A Project Knowledgebase With Advanced Search
Project managers emphasize a lot on documentation and learning lessons from every project to ensure that the next project is executed more efficiently.
Slacks’ advanced search options make it any project manager’s dream platform.
When you manage projects on Slack, hold team meetings, assign tasks, and track different milestones’ progress, you end up with several thousand messages collectively from your team members.
Using Slack’s advanced search features, you can search through all your message archives and find any discussion you want.
This comes in handy when you want to learn lessons for a future project or refer to an older project for any reason.
You can find the exact context in which you took a decision and track its results in no time.
Here’s how you can search Slack
Step #1: Click the search box on the top of your screen.
Step #2: Choose your search type, e.g., messages, files, people.
Step #3: If you’re looking for messages by a specific user, use the from filter in your search.
Integrate Slack With Your Project Management Apps
Third-party applications are a big reason for Slack’s popularity.
You can use them to add any feature to your Slack workspace and integrate your account with other popular tools.
The same goes for project management.
Slack integrates with all the popular PM tools like Trello, Monday.com, ClickUp, etc.
If you’re already using a project management tool and want to integrate it with Slack, simply head over to the Apps section, search for the app, and install it to your account to use the two tools together.
Common Problems When Using Slack For Project Management
Here are some of the common problems of using Slack for project management.
Problem #1: Not Built For Project Management
Slack isn’t designed for project management since its primary purpose is to make workplace communication faster and easier.
This is why information overload is a common problem users complain about when using Slack for projects. Team discussions can quickly move away to irrelevant topics, and it can be hard to stay focused. Staying organized and keeping to specific channels and threads helps with this issue.
Problem #2: No Built-In Resource Management Features
You can assign different tasks in Slack by tagging users. But there’s no way to analyze the workload of a user. Because of this, a project manager never knows if a team member has the capacity to manage a new task or project.
Problem #3: Limited Milestone Tracking For Projects
You can use threads to manage different tasks, but it’s still not an ideal solution considering that you don’t get a visual or numerical representation of a task’s progress. A project manager would need to manually check off different tasks and milestones to estimate progress.
Problem #4: Hard To Manage Document Versions
You can organize all the messages related to a project (including files) by creating channels. However, Slack doesn’t offer any document version management features like many popular project management tools.
This can confuse large teams and lead to miscommunication among team members.
