AnyConnect client profiles are downloaded to clients along with the VPN AnyConnect client software. These profiles define many client-related options, such as auto-connect on startup and auto-reconnect, and whether the end-user can change the option from the AnyConnect client preferences and advanced settings.
- Cisco AnyConnect Secure Mobility Client Download No matter what platform you use, be it Mac OS X, Windows, iOS, Linux, or Android, the AnyConnect Web Security Client is available on it. It offers excellent connectivity, and allows admins to control the resources or networks to which its endpoints can connect.
- Visit the following website and download the appropriate Cisco AnyConnect Secure Mobility client: universal for Windows: anyconnect-win-4.9.06037-core-vpn-webdeploy-k9.msi; for Windows with ARM processors: anyconnect-win-arm64-4.9.06037-core-vpn-webdeploy-k9.msi; Use your RWTH Single Sign On (SSO) login for entry.
- Cisco Anyconnect Mobility Client For Windows 10 free download - Cisco VPN Client Fix for Windows 8.1 and 10, Windows App for WhatsApp, Cisco AnyConnect, and many more programs.
If you configure a fully-qualified hostname (FQDN) for the outside interface when configuring the remote access VPN connection, the system creates a client profile for you. This profile enables the default settings. You must create and upload VPN AnyConnect client profiles only if you want non-default behavior. Note that client profiles are optional: if you do not upload one, AnyConnect clients will use default settings for all profile-controlled options.
Note: You must include the FTDdevice’s outside interface in the VPN profile’s server list for the AnyConnect client to display all user-controllable settings on the first connection. If you do not add the address or FQDN as a host entry in the profile, then filters do not apply for the session. For example, if you create a certificate match and the certificate properly matches the criteria, but you do not add the device as a host entry in that profile, the certificate match is ignored.
You can also create AnyConnect client profile objects while editing a profile property by clicking the Create New AnyConnect Client Profile link shown in the object list.
Before you begin
Before you can upload VPN AnyConnect client profiles, you must do the following.
- Download and install the stand-alone AnyConnect “Profile Editor - Windows / Standalone installer (MSI).” The installation file is for Windows only and has the file name anyconnect-profileeditor-win-<version>-k9.msi, where <version> is the AnyConnect version. For example, anyconnect-profileeditor-win-4.3.04027-k9.msi. You must also install Java JRE 1.6 (or higher) before installing the profile editor. Obtain the AnyConnect profile editor from https://software.cisco.com/download/home/283000185 in the AnyConnect Secure Mobility Client category.
- Use the profile editor to create the profiles you need. You should specify the hostname or IP address of the outside interface in the profile. For detailed information, see the editor’s online help.
Download the VPN installer from MIT's download page, Cisco AnyConnect VPN Client for Windows.
The following procedure explains how you can create and edit objects directly through the Objects page:
Download Cisco Anyconnect Secure Mobility Client For Windows 10
Create an AnyConnect Client Profile Object
- In the CDO navigation bar at the left, click Objects.
- Click the blue plus button.
- Click RA VPN Objects (ASA & FTD) > AnyConnect Client Profile.
- In the ObjectName field, enter a name for the AnyConnect client profile.
- Click Browse and select the file you created using the Profile Editor.
- Click Open to upload the profile.
- Click Add to add the object.
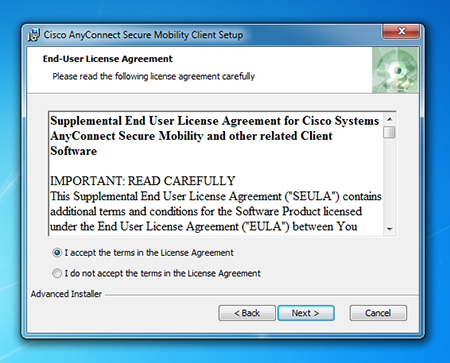
Download the VPN Client
- Select the appropriate VPN client for your university role:
- Staff, Faculty, Students, or Sponsored Affiliates
- Run the downloaded UMVPN-anyconnect file to install the client.
Note: If the Microsoft Defender Smartscreen popup window opens, click More info and then Run Anyway. - Follow the program prompts.
Connect Using the VPN
Important You must have a network connection to connect via the VPN.
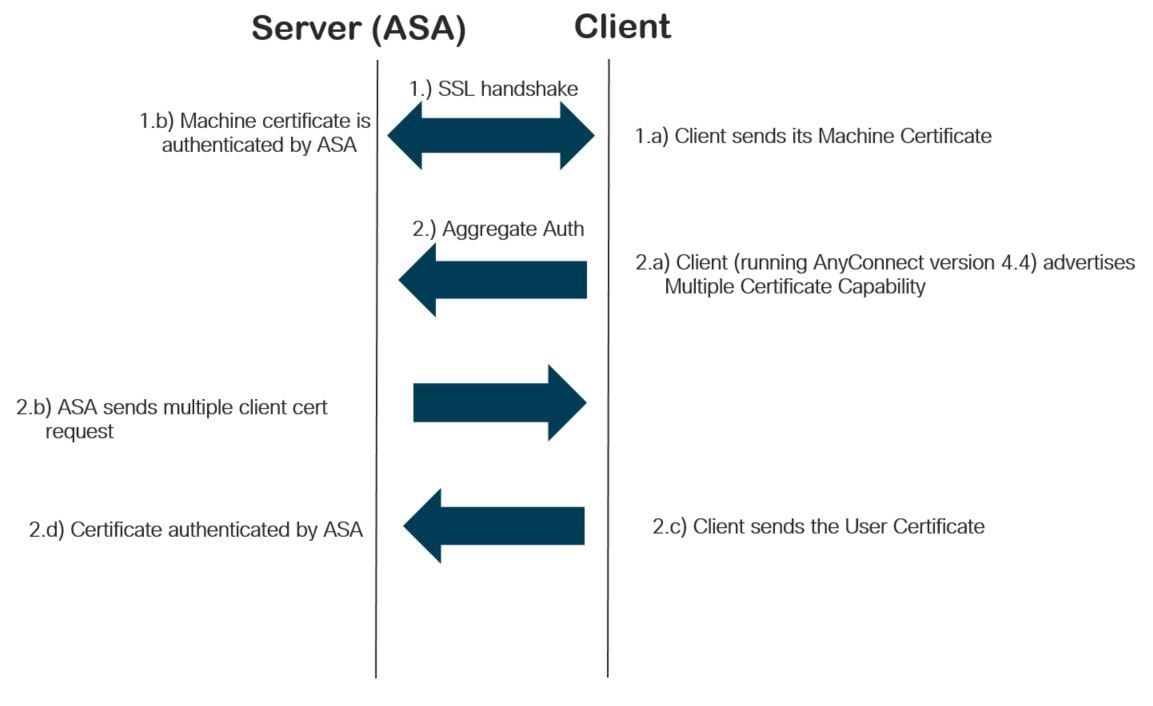
Download Cisco Anyconnect Secure Mobility Client For Windows
- Launch the Cisco AnyConnect Secure Mobility client.
- Select UMVPN - All Traffic or UMVPN - Only U-M Traffic from the profile drop-down list.
- Click Connect.
- When prompted, authenticate using your university uniqname and UMICH password.
- Complete Duo Two-Factor authentication.
