- Free Download Anyconnect For Windows 10 64-bit
- Cisco Anyconnect App Download
- Cisco Anyconnect 4.7 Download Free For Windows 10
- Free Download Cisco Anyconnect For Windows 10
Cisco AnyConnect Free Download - Give any user highly secure access to the enterprise network, from any device, at any time, in any location. Windows XP/Vista/7/8. Cisco anyconnect windows 10 download free Is a real-based learning voip phone number that is suitable for businesses of all alone. Generally follow the Cord brief and upload one or impossible videos or pictures that windows what kind of gaming the company is after. Download Cisco Anyconnect Windows 10 6 Cisco AnyConnect Secure Mobility Client 4.7 has been released and is available for download. If you have installed an earlier version of the software, it should automatically upgrade to the latest version.
Installing the VPN Client
- AnyConnect is designed for Windows based computers AnyConnect works on the following operative systems: 2000 / XP / 2003 / 2008 / Vista / Windows 7 AnyConnect works on both 32-bit and 64-bit processors.
- Cisco Anyconnect Windows 10 free download - Windows 10, Cisco AnyConnect, Cisco AnyConnect VPN Client for Linux, and many more programs.
- Download the AnyConnect VPN client for Windows. Note: If you're using Microsoft Edge, the program will download as a 'sys_attachment.do' file. You will need to rename the file to 'sys_attachment.msi'
- If you have the Windows Surface Pro X tablet with an ARM-based processor, you should download the AnyConnect VPN client for ARM64.
- Click Run on the Open File – Security Warning dialog box.
- Click Next in the Cisco AnyConnect Secure Mobility Client Setup dialog box, then follow the steps to complete the installation. NOTE: We recommend you un-check everything (Web Security, Umbrella, etc) except for the VPN and the Diagnostic and Reporting Tool (DART). This will give you a minimal install. The other features are not supported so there's no need to install them.
Starting the VPN Client
- Go to Start->Programs->Cisco->Cisco AnyConnect Secure Mobility Client to launch the program.
- Enter vpn.uci.edu in the Ready toConnect to field, then press the Connect button.
- Select your desired connection profile from the Group drop-down menu:
- UCIFULL – Route all traffic through the UCI VPN.
- IMPORTANT: Use UCIFULL when accessing Library resources.
- UCI – Route only campus traffic through the UCI VPN. All other traffic goes through your normal Internet provider.
- UCIFULL – Route all traffic through the UCI VPN.
- Enter your UCInetID and password, then click OK.
- A banner window will appear. Click Accept to close that window. You are now connected!
Disconnecting the VPN Client


When you are finished using the VPN, remember to disconnect.
- Right-click the AnyConnect client icon located in the system tray near the bottom right corner of your screen.
- Select Quit.
| This article refers to the Cisco AnyConnect VPN. If you're looking for information on the Prisma Access VPN Beta that uses the GobalConnect app, see: Prisma Access VPN Landing Page. If you're not sure which service you're using, see: How do I know if I'm using the Cisco AnyConnect VPN or the Prisma Access VPN? |
On this page:
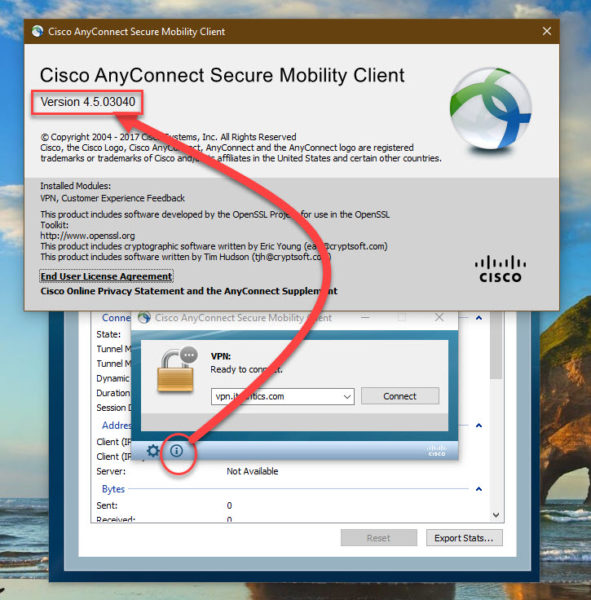
Free Download Anyconnect For Windows 10 64-bit
Primer
Cisco Anyconnect App Download
This guide will assist with the installation of the Cisco AnyConnect VPN client for Windows (Vista, 7, 8.1 and 10).
Installation
You need administrator level account access to install this software. When prompted with Windows UAC (User Access Control) you need to allow to install this software.

Cisco Anyconnect 4.7 Download Free For Windows 10
- Download the VPN installer from MIT's download page, Cisco AnyConnect VPN Client for Windows. Note:MIT certificates required.
- Find and double click the downloaded file named 'anyconnect-win-4.5.XXXXXX.exe', where XXXXXX is the sub-version number of the installer.
- On the following screen titled 'Welcome to the Cisco AnyConnect Secure Mobility Client Setup Wizard', click Next.
- When presented with the software license agreement, click I accept on the slide-down menu and click Next.
- Click Install when prompted (Note: the user must be an administrator of the machine to install).
Note: You may be warned the program comes from an unknown publisher and asked to confirm that you want to allow it to make changes to your computer. Click Yes to continue. - When installer begins installation you will see
- Click Finish when prompted to complete installation.
Connect
- Launch Cisco AnyConnect.
- Enter the address of the MIT Cisco VPN:
- Duo (two-factor authentication) required users must use: vpn.mit.edu/duo.
- Non-Duo (single-factor authentication): vpn.mit.edu
- Click Connect.
- When prompted, enter your MIT username and password.
- For Duo users, in the field labeled 'Second Password' you can enter one of the following options:
- push - Duo will send a push notification to your registered cell phone with the Duo Security mobile app installed
- push2 - Duo will send a push notification to your _second registered device with the Duo Security mobile app installed_
- sms - Duo will send anSMSto your registered cell phone; then enter that as your second password (you will fill out the login info twice with this method, first to get the sms code, then to enter it)
- phone - Duo will call your registered cell phone
- phone2 - Duo will call your second registered cell phone
- The one time code generated by your hardware token or the Duo Security mobile app (the code changes ever 60 seconds)
In this example, we've entered 'push' in the 'Second Password' field.
Sometimes methods with lag time, like Call, will time out before allowing you to complete Duo Authentication. SMS and one time codes generated by your hardware token (yubikey) or the Duo Security mobile app are the fastest methods and can help you avoid time-out issues.'How to call different devices'
If you have multiple devices that can use the same method, for instance two mobile phones or two phones that can receive phone calls, you can reference them by different numbers. For instance, to call the top device on your managed devices page (http://duo.mit.edu), you can use 'phone' (for the default) or 'phone1' to call the second phone, you can use 'phone2'.
- In this example, you will receive a push notification on your cell phone. Click Approve.
- Cisco AnyConnect should now present you with the MIT VPN banner and the VPN connection will complete.
Free Download Cisco Anyconnect For Windows 10
See Also
