When you have the right OBS settings in place and the virtual camera plugin functioning properly, you should be able to transmit the footage from your camera to OBS Studio. Apps4Rent Helps You Boost OBS Studio’s Performance. OBS Studio is a robust program that allows you to improve its capabilities in numerous ways. OBS-VirtualCam plugin for OBS Studio provides a directshow output as a virtual webcam. OBS Studio is a real-time video/audio capturing and mixing software. This cam can be accessed from programs such as Skype. VirtualCam also provides a directshow audio source; certain programs, such as VLC, can use it. 起動後にカメラ「OBS-Camera」を選択します。 反転されて表示されてしまいます。 追記 以下はひどく勘違いしてるので左右逆転する必要はなかったです。 Teamsでミラー設定を行えればよいのですが残念ながら行えません。.
no commentsToday, where telecommuting and online video conferences have become commonplace, having a good webcam is the key to make a good impression on those who watch you online. OBS Studio addresses your real-time streaming needs, but what if your webcam doesn’t produce decent-quality footage, or you just don’t have one? This article will offer an easy-to-follow guide to convert your camera into a webcam to use with OBS Studio. There are two methods that can help you turn your camera into a webcam.
Using an External Capture Card
In this method, you connect your camera to your computer using a capture card and send the footage to OBS Studio as a source. The following equipment is necessary for this method to work.
Connect the Camera to Your System
Once you have managed to gather all these components, plugging your camera into your computer shouldn’t be difficult. The procedure involves running an HDMI or SDI cable from the camera to the capture card. Plug the USB out connection of the capture card to one of the USB ports on your computer, let OS detect and install the required drivers. Once you have successfully connected your camera to your system, perform the following steps.
Add the Camera to OBS Studio
You have plugged your camera into your system by following the above process. Now, you will need to add the camera to your OBS Studio application. The steps are as follows.
Using a Virtual Camera Plugin
If you want to turn your camera into a webcam without using any additional hardware, that is possible too. You can use certain third-party applications to make your camera available within OBS Studio. Most modern cameras offer a sort of tethering feature via USB. You can connect your camera to your system using a USB cable and then install a suitable software that works well with OBS Studio.
The latest tweets from @KMbappe. Mbappe twitter zlatan.
The additional plugin program offers virtual webcam functionality to accept the footage from your camera and provides it to OBS as a source. There are various virtual camera plugins available on the internet for both Windows as well as Mac systems. Winamp animation. When you have the right OBS settings in place and the virtual camera plugin functioning properly, you should be able to transmit the footage from your camera to OBS Studio.
Apps4Rent Helps You Boost OBS Studio’s Performance
OBS Studio is a robust program that allows you to improve its capabilities in numerous ways. This free and open-source software can pair up with tons of other software and hardware components to help you record, store, or live stream your productions. However, a local installation can hinder its functionality and affect its performance, especially when it is configured with third-party plugins or external devices. A
no comments
Today, where telecommuting and online video conferences have become commonplace, having a good webcam is the key to make a good impression on those who watch you online. OBS Studio addresses your real-time streaming needs, but what if your webcam doesn’t produce decent-quality footage, or you just don’t have one? This article will offer an easy-to-follow guide to convert your camera into a webcam to use with OBS Studio. There are two methods that can help you turn your camera into a webcam.
Using an External Capture Card
In this method, you connect your camera to your computer using a capture card and send the footage to OBS Studio as a source. The following equipment is necessary for this method to work.
Connect the Camera to Your System
Once you have managed to gather all these components, plugging your camera into your computer shouldn’t be difficult. The procedure involves running an HDMI or SDI cable from the camera to the capture card. Plug the USB out connection of the capture card to one of the USB ports on your computer, let OS detect and install the required drivers. Once you have successfully connected your camera to your system, perform the following steps. Download khmer unicode for mac.
Add the Camera to OBS Studio

You have plugged your camera into your system by following the above process. Now, you will need to add the camera to your OBS Studio application. The steps are as follows.
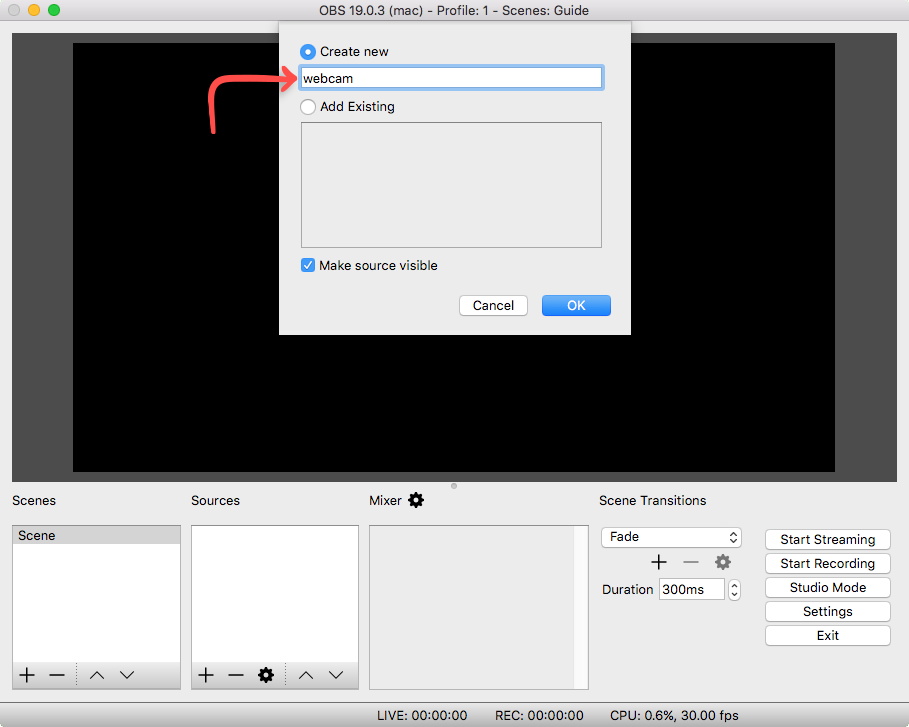
Using a Virtual Camera Plugin
If you want to turn your camera into a webcam without using any additional hardware, that is possible too. You can use certain third-party applications to make your camera available within OBS Studio. Most modern cameras offer a sort of tethering feature via USB. You can connect your camera to your system using a USB cable and then install a suitable software that works well with OBS Studio.
Obs Studio Virtual Camera
The additional plugin program offers virtual webcam functionality to accept the footage from your camera and provides it to OBS as a source. There are various virtual camera plugins available on the internet for both Windows as well as Mac systems. When you have the right OBS settings in place and the virtual camera plugin functioning properly, you should be able to transmit the footage from your camera to OBS Studio.
Apps4Rent Helps You Boost OBS Studio’s Performance
Obs Camera Overlay
OBS Studio is a robust program that allows you to improve its capabilities in numerous ways. This free and open-source software can pair up with tons of other software and hardware components to help you record, store, or live stream your productions. However, a local installation can hinder its functionality and affect its performance, especially when it is configured with third-party plugins or external devices. A
