OneNote generally takes things in via printing, although it has a desktop tool, phone/tablet apps with snipping/attaching capabilities, and browser plugins. I'm not sure about how ScanSnap specifically works but without a plugin your options would be:-drag 'n drop to where you want them-print them to OneNote printer and choose section while. There are a few other options for getting scanned images into OneNote: Use Windows Fax and Scan to scan the file to your computer and then insert it into OneNote. To use this feature, search Windows for 'Windows Fax and Scan.' Download Windows Scan from the Windows 10 Store, scan the file to your computer, and then insert it into OneNote. ScanSnap fi-5110EOX: December 31, 2009 ScanSnap for Mac. Model Support End Date.
While there’s certainly no shortage of great note-taking applications to be found, Microsoft’s OneNote is a strong contender for anyone’s short list. The app’s ubiquity across devices (including native Mac, iPhone, and Android apps) and its plethora of free templates give it a lead on many of its competitors.
We use shared notebooks in my office and I have a ScanSnap Evernote Edition sitting on my desk. (I even have Evernote desk accessories sitting next to the scanner.) I'm pretty well immersed in the world of Evernote. However, I've found myself turning to other tools, most recently OneNote, with greater frequency.
But we can make it even better. Today we’re going to turn OneNote into a contact management app using FullContact Card Reader.
Recently we announced our integration of FullContact Card Reader with Zapier. This opened up a whole new world of applications that could accept business card scans. Over 250 apps, in fact – and OneNote is on that list.
If you have 5 minutes, it’s now dead simple to turn your OneNote into a business card scanner. Here’s how:
Getting Started
In order to scan business cards to OneNote, you’ll need to do a few steps ahead of time:
- Download FullContact Card Reader (for iOS or Android)
Once that’s done, you’re ready to hook it all up.
Using the Pre-Made Zap
Zapier uses “triggers” and “actions” – when one trigger occurs, it automatically fires off the connected action.
For this task, the trigger of scanning a new business card with FullContact Card Reader will cause a new note to be created inside of OneNote. We’ve already created the zap for you, but you can choose to do it yourself if you’d like some of the settings to be different. Our specific settings look like this:
As you can see, the orange fields above (from the business cards you scan) are mapped into OneNote in the format provided. When you scan a business card, you’ll see a note appear in OneNote that looks like this:
Connect the above zap to your Zapier account, and you now have the option to add every business card you scan to OneNote.
But what if you need something different? You can always create your own zap to fit your workflow.
Rolling Your Own
While we’ve found the zap that we created to be an ideal setup, you may have different needs. If that’s the case, you can create a zap yourself. Inside of Zapier, you can choose which information will appear within your Content field, what your OneNote folder will be named and much more. Just start by selecting the FullContact trigger and the OneNote action:
Once you’ve done this, you’ll need to connect the accounts that you set up earlier in steps 2 through 4.
The final part, in step 5, allows you to customize the content that you want to appear in your OneNote entry. Choose the contact fields you need, and boom. You’re all set with your own custom solution.
That’s it! You’re now ready to scan business cards directly into your Microsoft OneNote account.
We’re big fans of tools that keep you organized, and your contacts are an important part of that organization. Have another app to which you’d love to be able to scan business cards? Drop us a line in the comments and we’ll find a way to make it happen.
The connection status of the ScanSnap can be checked with the type of ScanSnap Home icon displayed.
In addition, you can switch the ScanSnap or a profile that you intend to use, add a profile, or modify the settings of a profile in the menu that appears when you click the ScanSnap Home icon.
ScanSnap Home Icon
The ScanSnap Home icon is displayed in the menu which appears when you click in the notification area at the far right of the taskbar, to indicate that ScanSnap Home is running.
To have the ScanSnap Home icon always displayed in the notification area, drag the icon and drop it onto the notification area.
The connection statuses of the ScanSnap that can be checked with the type of ScanSnap Home icon displayed are as follows:
Icon | ScanSnap Connection Status |
|---|---|
The ScanSnap is connected to a computer. A scan can be performed with a profile in which the save destination for scanned images is set to a local folder or a network folder. One of the local folders is a folder that is synchronized with a cloud service. is displayed when the remaining battery power is 9% or less. | |
The ScanSnap is connected to the ScanSnap Cloud server. You can perform a scan with a profile which establishes a link with a cloud service by using ScanSnap Cloud. Even if the scanner is disconnected (because the ScanSnap is turned off or communication via a Wi-Fi connection has failed) after it is connected with the ScanSnap Cloud server, the type of ScanSnap Home icon that is displayed does not change. | |
The ScanSnap is not connected to a computer or the ScanSnap Cloud server. The ScanSnap is not connected to a computer. Check the following:
|

During the ScanSnap connecting process, and are displayed alternately.
Scansnap Onenote Mac

The ScanSnap icon is displayed in the notification area, at the right of the menu bar.
The connection statuses of the ScanSnap that can be checked with the type of ScanSnap Home icon displayed are as follows:
Icon | ScanSnap Connection Status |
|---|---|
The ScanSnap is connected to a computer. A scan can be performed with a profile in which the save destination for scanned images is set to a local folder or a network folder. One of the local folders is a folder that is synchronized with a cloud service. is displayed when the remaining battery power is 9% or less. | |
The ScanSnap is connected to the ScanSnap Cloud server. You can perform a scan with a profile which establishes a link with a cloud service by using ScanSnap Cloud. Even if the scanner is disconnected (because the ScanSnap is turned off or communication via a Wi-Fi connection has failed) after it is connected with the ScanSnap Cloud server, the type of ScanSnap Home icon that is displayed does not change. | |
The ScanSnap is not connected to a computer or the ScanSnap Cloud server. The ScanSnap is not connected to a computer. Check the following:
|
During the ScanSnap connecting process, and are displayed alternately.
The ScanSnap Home Icon can be hidden.
For details, refer to Specifying Actions of ScanSnap Home.
ScanSnap Home Menus
When you click the ScanSnap Home icon, one of the following menus is displayed.
The menu is not displayed while a document is being scanned.
Appears when you are in a region where ScanSnap Cloud can be used.
For regions where ScanSnap Cloud can be used, refer to here.
A check mark appears to the left of the mode that you selected.
Switches the connection from the ScanSnap Cloud server to a computer.
A profile that has not been configured to use ScanSnap Cloud is displayed in the profile list.
Switches the connection from a computer to the ScanSnap Cloud server.
The profile list is hidden because only one profile (which establishes a link with a cloud service by using ScanSnap Cloud) is used.
Displays a list of the ScanSnap units that have been connected to the computer that is currently used.

You can switch to a ScanSnap unit that you want to use by selecting one from the list.
When you switch the connected ScanSnap, the displayed profile list is also switched.
Displays the indicator for the status of the ScanSnap.
The details on the ScanSnap status appears as a tooltip when you put the cursor over the indicator.
When the ScanSnap is not connected to a computer, this is displayed.
Follow the message that is displayed when you click this to solve the problem.
Displays the profiles for the ScanSnap in use.
This is hidden when [Cloud mode] is selected under [Switch the mode].
The profile to be used can be changed by selecting another profile.
A check mark appears to the left of the profile that you selected.
The display order of profiles can be changed in the [Edit profiles] Window of ScanSnap Home.
Up to 30 profiles are displayed.
Click this to display the [Add new profile] window in which you can create a new profile.
This is displayed when [Local mode] is selected under [Switch the mode].
Click this to display the [Edit profiles] window in which you can modify the settings for profiles, delete profiles, and change the order of profiles in the profile list.
Displays the [Scanner] tab of the preferences window.
Displays the Scan Window.
Appears when you are in a region where ScanSnap Cloud can be used.
For regions where ScanSnap Cloud can be used, refer to here.
The ScanSnap is connected to a computer.
A profile that has not been configured to use ScanSnap Cloud is displayed in the profile list.
The ScanSnap is connected to the ScanSnap Cloud server.
The profile list is hidden because only one profile (which establishes a link with a cloud service by using ScanSnap Cloud) is used.
Appears when you are in a region where ScanSnap Cloud can be used.
For regions where ScanSnap Cloud can be used, refer to here.
Switches the connection from a computer to the ScanSnap Cloud server.
Switches the connection from the ScanSnap Cloud server to a computer.
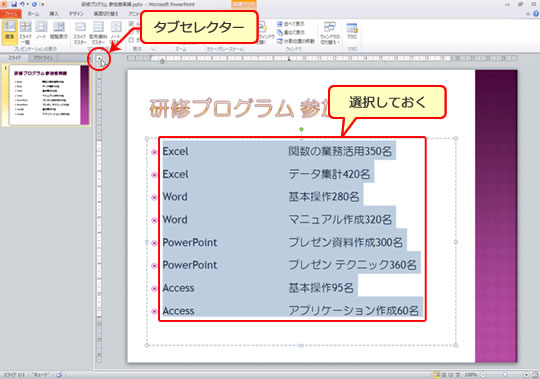
Displays a list of the ScanSnap units that have been connected to the computer that is currently used.
You can switch to a ScanSnap unit that you want to use by selecting one from the list.
When you switch the connected ScanSnap, the displayed profile list is also switched.
When the ScanSnap is not connected to a computer, this is displayed.
Follow the message that is displayed when you click this to solve the problem.
Click this to display the [Add new profile] window in which you can create a new profile.
This is displayed when the connection status is set to Local mode.
Onenote Scansnap
When the scan window is displayed, [Add new profile] is disabled.
Click this to display the [Edit profiles] window in which you can modify the settings for profiles, delete profiles, and change the order of profiles in the profile list.

When the scan window is displayed, [Edit profile] is disabled.
Displays the profiles for the ScanSnap in use.
This is hidden when the connection status is [Cloud mode].
The profile to be used can be changed by selecting another profile.
Onenote 名刺管理 Scansnap
A check mark appears to the left of the profile that you selected.
The display order of profiles can be changed in the [Edit profiles] Window of ScanSnap Home.
Up to 30 profiles are displayed.
Displays the profiles for the ScanSnap in use.
The profile to be used can be changed by selecting another profile.
Fujitsu Scansnap Onenote
A check mark appears to the left of the profile that you selected.
The display order of profiles can be changed in the [Edit profiles] Window of ScanSnap Home.
Up to 30 profiles are displayed.
Displays the [Scanner] tab of the preferences window.
Displays the Scan Window.
